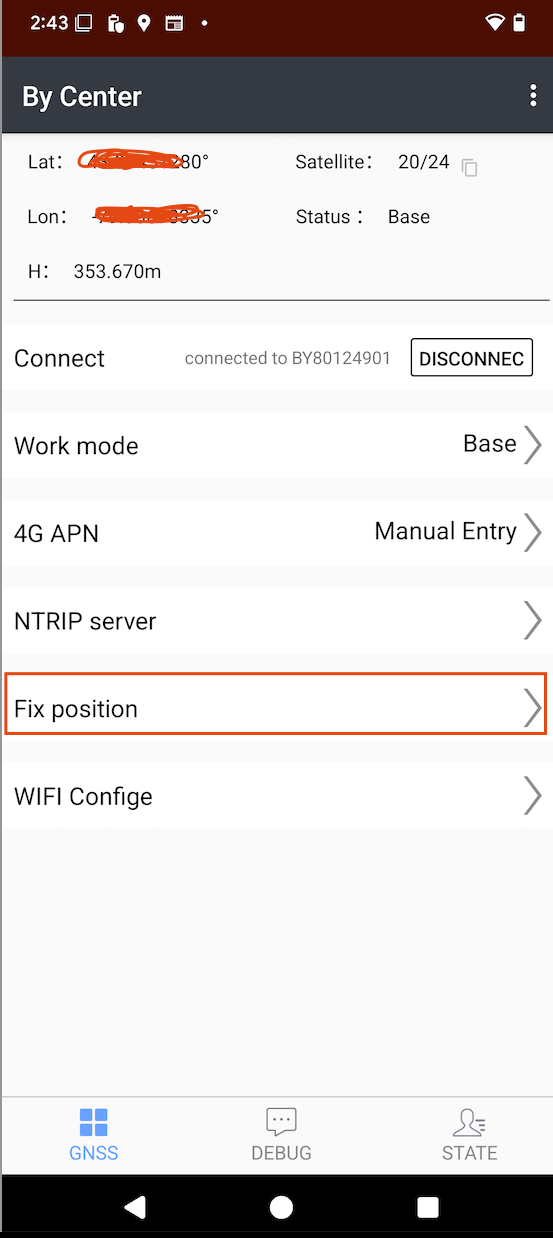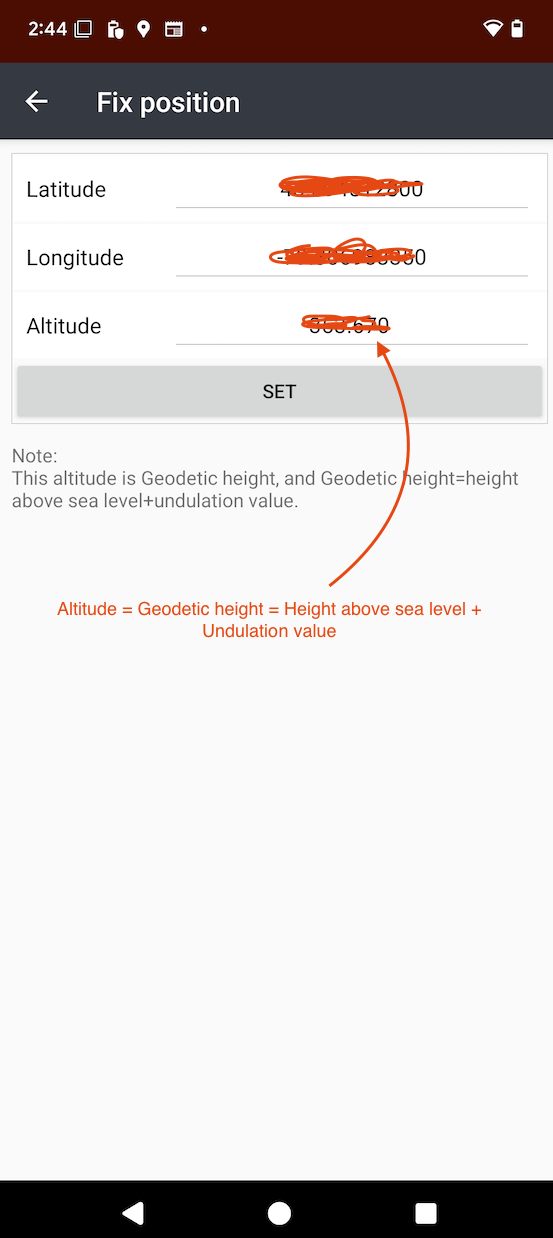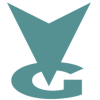How to Configure the GeoAstra X8-M1 in RTK Base Mode?
Quote from GeoAstra Official on May 14, 2025, 2:58 pm
- Check and Update Firmware
Before configuring the X8-M1 as an RTK base, ensure the firmware version is V1.2.16 or later.
If not, update the firmware using the guide below:
2. Install or Update ByCenter App (Android)
Download and install the latest ByCenter Android App (V1.8.12) from the following link:
3. Set Up the 4G LTE
a. Choose a deployment location for the RTK base with a clear view of the sky.
b. Power on the X8-M1 and connect to it using the ByCenter app on your Android device.
c. Insert a 4G LTE SIM card into the X8-M1.
d. If required, configure the APN settings in the app.
e. Once LTE is active, you will see the signal bar appear on the X8-M1’s OLED screen.
4. Configure RTK Base Mode Settings
a. Set Device Mode to RTK Base
In the ByCenter app, open the "Work mode" and select “Base Mode”.
b. Configure NTRIP Settings
Enter your NTRIP Server details, including IP address or full qualify domain name, port, mountpoint, username, and password.
c. Set Base Position by clicking the "Fix position"
If known, manually enter the precise base coordinates.
If unknown, use one of the following methods:
PPP Method: Allow the receiver to average over time for accurate coordinates.
Survey Method: Let the receiver collect data until the position stabilizes.
RTK Fix from CORS: Temporarily configure the X8-M1 as a rover and get RTK-fix coordinates from a CORS network, then use those as your base position.
- Check and Update Firmware
Before configuring the X8-M1 as an RTK base, ensure the firmware version is V1.2.16 or later.
If not, update the firmware using the guide below:
2. Install or Update ByCenter App (Android)
Download and install the latest ByCenter Android App (V1.8.12) from the following link:
3. Set Up the 4G LTE
a. Choose a deployment location for the RTK base with a clear view of the sky.
b. Power on the X8-M1 and connect to it using the ByCenter app on your Android device.
c. Insert a 4G LTE SIM card into the X8-M1.
d. If required, configure the APN settings in the app.
e. Once LTE is active, you will see the signal bar appear on the X8-M1’s OLED screen.
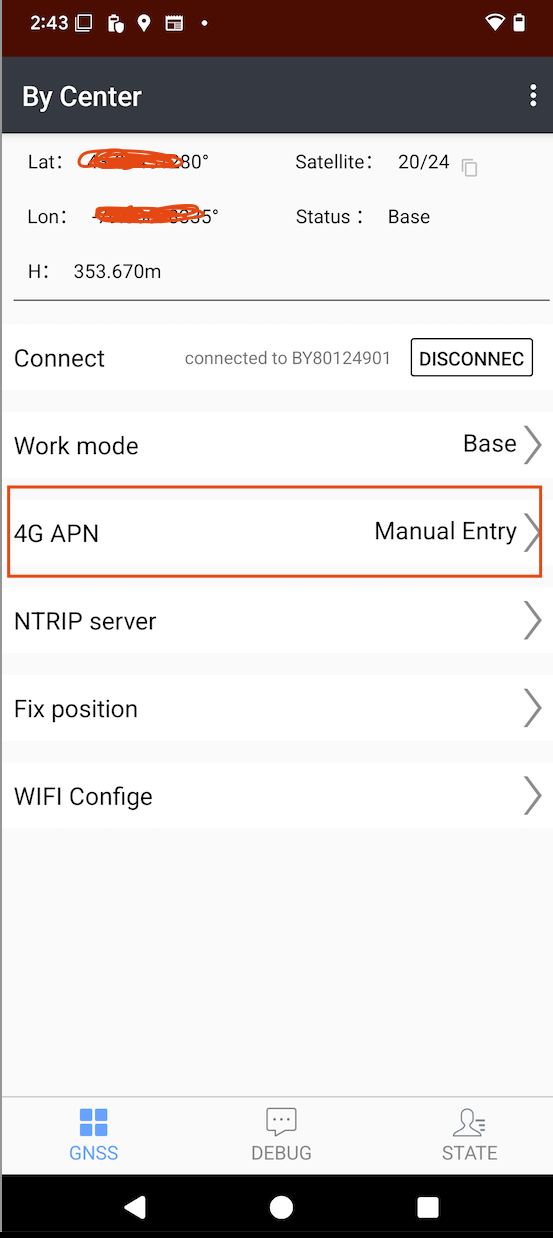
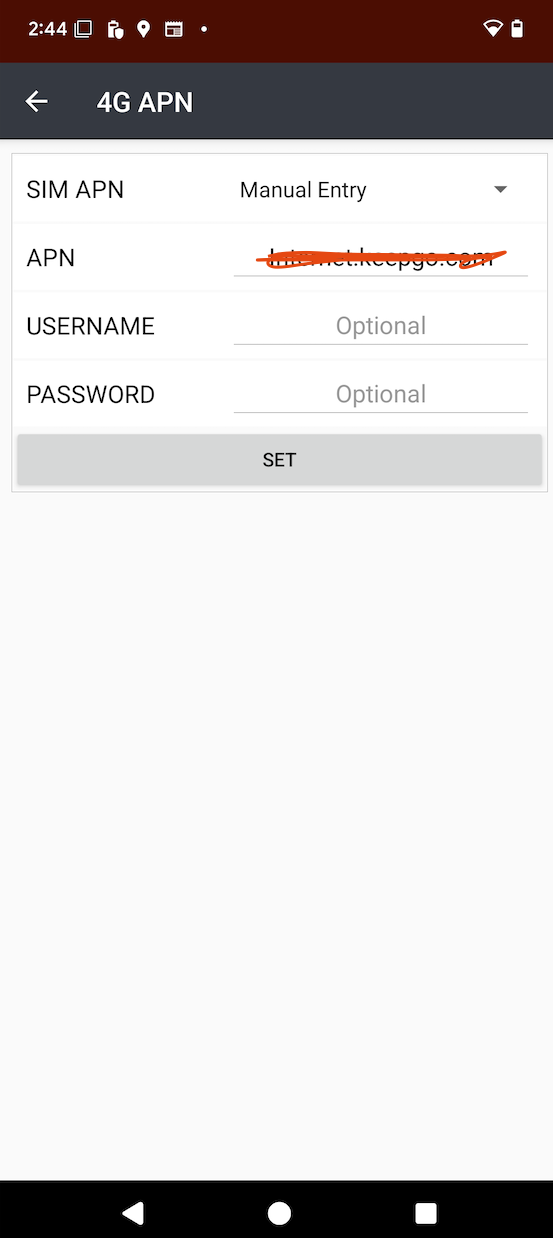
4. Configure RTK Base Mode Settings
a. Set Device Mode to RTK Base
In the ByCenter app, open the "Work mode" and select “Base Mode”.
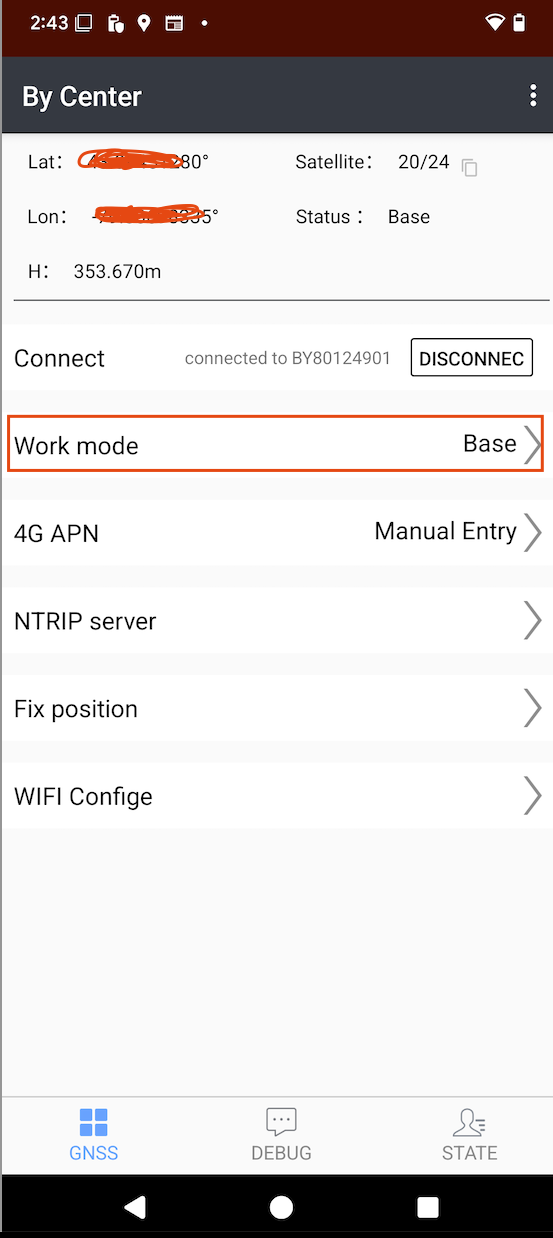
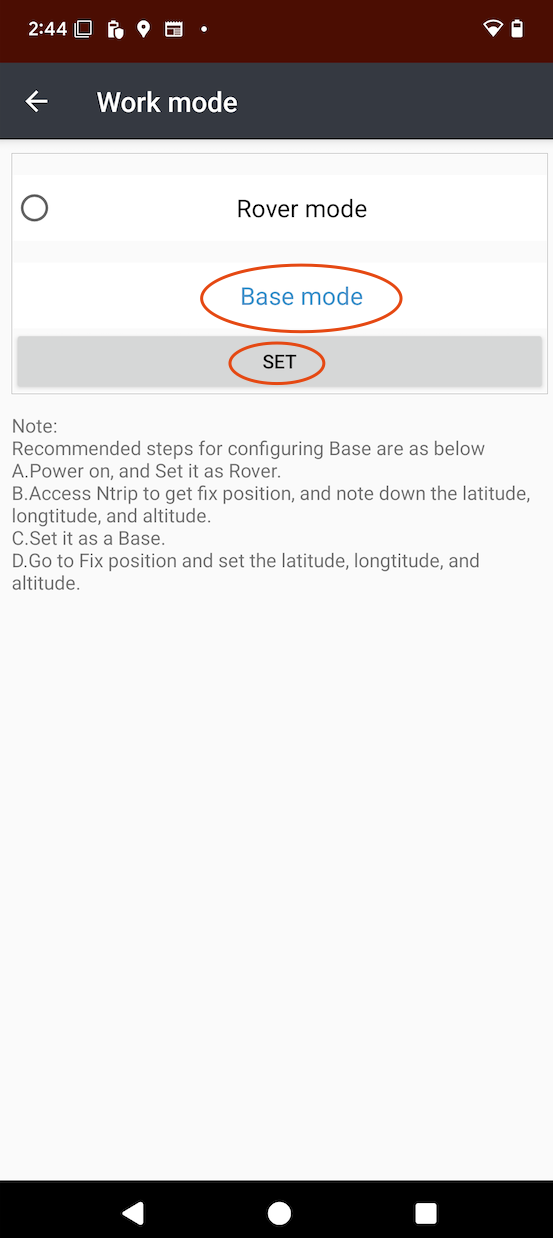
b. Configure NTRIP Settings
Enter your NTRIP Server details, including IP address or full qualify domain name, port, mountpoint, username, and password.
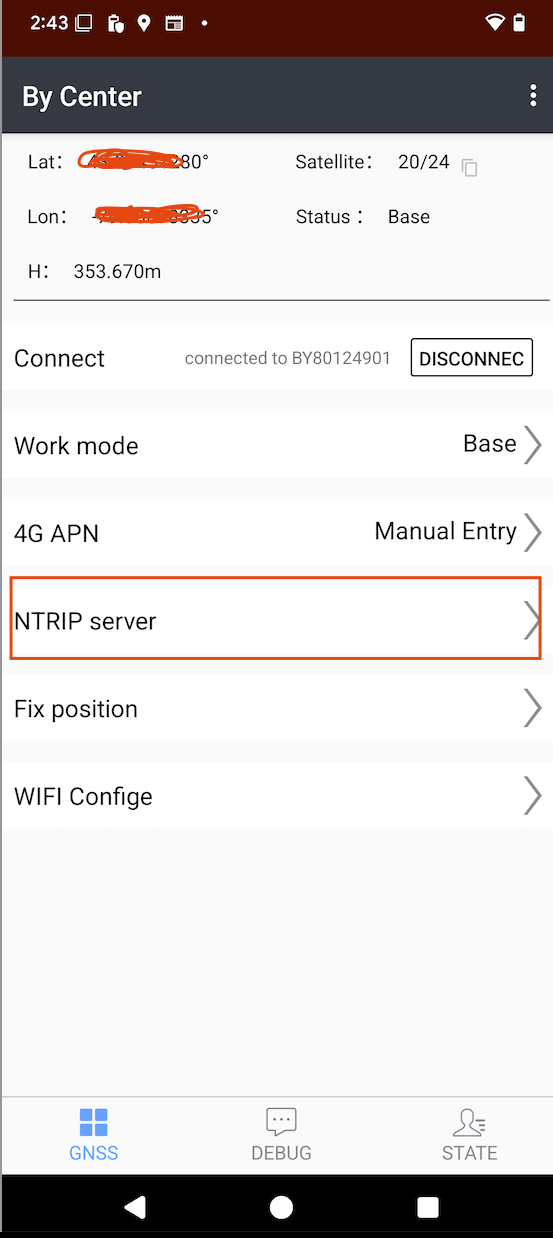
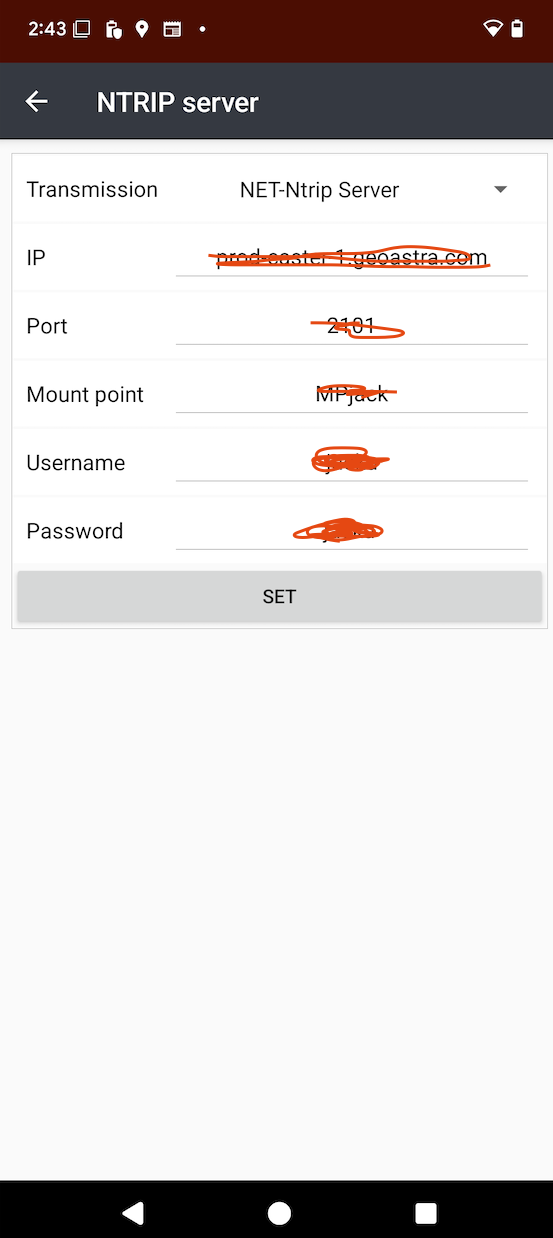
c. Set Base Position by clicking the "Fix position"
-
-
If known, manually enter the precise base coordinates.
-
If unknown, use one of the following methods:
-
PPP Method: Allow the receiver to average over time for accurate coordinates.
-
Survey Method: Let the receiver collect data until the position stabilizes.
-
RTK Fix from CORS: Temporarily configure the X8-M1 as a rover and get RTK-fix coordinates from a CORS network, then use those as your base position.
-
-